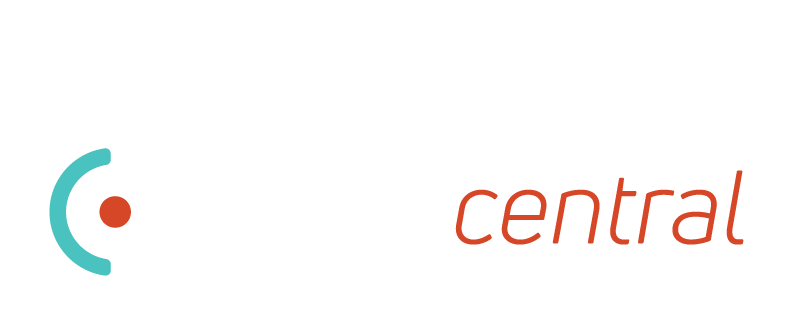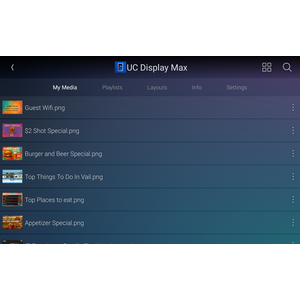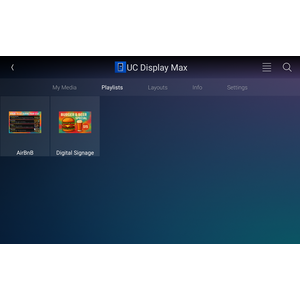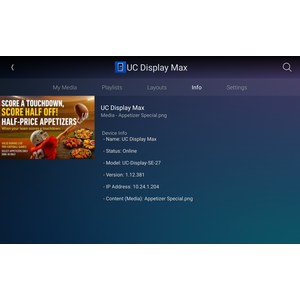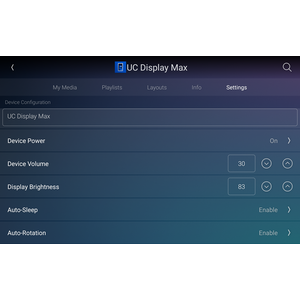![]()
![]()


Bundle & Save - All Four Drivers - One Low Price:

The UniFi Connect Driver for Control4 seamlessly integrates UniFi’s digital signage and connected devices into the Control4 ecosystem. Users can control and automate media, displays, and device functions directly from Control4, with support for UniFi Cast, Cast Pro, and touchscreen displays.
UniFi Connect, by Ubiquiti, is a platform for managing digital signage, IoT devices, and interactive displays—all from one interface. It enables flexible applications, from commercial signage to smart display management.


- Media Library Browsing and Selection - Select, Browse through your media files from any Control4 UI. Works both locally and remotely. Control4 iPhone/iPad/Android also supported.
- Device Settings – Control Device settings directly from the Control4 UI.
-
Automation & Triggers – Use Control4 programming to run UniFi Connect automations across systems.
-
Event Handling – Respond dynamically to system changes and interactions.
- Device-Specific Drivers:
-
Connect Cast & Cast Pro (
ui_connect_cast.c4z) – Full control of Cast devices from the Watch menu, including all display and media functions. -
Connect Display (
ui_connect_display.c4z) – Control touchscreen features: media display, YouTube, websites, Android apps, and UniFi Protect.
-

-
Retail Signage – Instantly update promotions, product videos, or interactive ads on UniFi Connect displays, all managed through Control4.
-
Restaurant Menu Boards – Dynamically refresh menus, specials, and promos on touchscreens for a modern dining experience.
-
Corporate Environments – Automate Cast displays for presentations, announcements, and signage, with schedules for brightness and volume control.
-
Hallway Gallery – Turn Samsung Frame TVs into rotating art displays, personalized and automated with Control4.
-
Showrooms – Showcase portfolios, project videos, or product walkthroughs across multiple displays for an immersive client experience.
-
Airbnb & Rentals – Greet guests with digital displays showing Wi-Fi details, local attractions, or restaurant recommendations.

"Based on dealer feedback, we redesigned the media selection process to give you full control of your client’s media library through a media server proxy. Your entire library is now always at your fingertips, making it faster and easier to choose what plays next."

UniFi Console OS
UniFi Connect Devices

1. What is UniFi Connect, and how does it work with Control4?
UniFi Connect is Ubiquiti’s platform for managing digital signage and IoT devices. With this driver, Control4 can take direct control of UniFi Connect devices—making it easy to manage media, device settings, and automation all from the Control4 interface.
2. Which UniFi Connect devices are supported?
The driver supports UniFi Connect Cast, Cast Pro, and Display devices, with features like media playback, YouTube integration, and touchscreen control.
3. How can I use UniFi Connect for digital signage?
You can display custom content such as photo galleries, promotional videos, or interactive media on supported displays—perfect for retail, offices, showrooms, or even home galleries.
4. What types of media can I display?
Supported content includes images, playlists, YouTube videos, web pages, custom URLs, and Android apps—all manageable through Control4.
5. Can I automate content changes?
Yes. Use Control4 scheduling or automation events to change content at specific times or in response to other smart home triggers.
6. How does the driver handle device controls?
Through Control4, you can adjust power, volume, brightness, and screen orientation, with full access via Composer variables and commands.
7. Can I integrate YouTube and web content?
Yes. UniFi displays can load YouTube links, websites, and even auto-reload specific pages for dynamic, always up-to-date content.
8. What automation triggers are available?
Events like power changes, volume adjustments, brightness updates, and media assignments can trigger Control4 routines for a fully customized experience.
9. How do I assign photos or videos to specific displays?
Simply select a playlist or individual photo/video within Control4 and assign it to your chosen display—including Samsung Frame TVs.
10. Can this driver manage multiple displays?
Yes. You can manage multiple UniFi devices across a single network, making it simple to control displays throughout a home or business.
![]()
Functional with 3.3.0+ and X4

A single license will unlock as many instances of the driver as needed in your project. Cloud Driver is required to activate all DriverCentral licenses and trials. To find out more about drivercentral features click here. Additionally, here is a quick video that demonstrates the licensing process.

All Cinegration Development drivers for Control4 come with a 30-day trial. Simply add the DriverCentral licensing driver along with this driver and you can fully test the driver before purchasing. Including Cinegration Development drivers in your showroom project will give you unlimited use without purchase.
Driver is provided by Cinegration Development LLC. All rights reserved.
No posts found
![]()
Local User Set Up Documentation: CLICK HERE
Set Up Documentation:
![]()
For a full description of terms and conditions pertaining to Cinegration Development's drivers please visit www.cindev.com/terms-and-conditions
V20250826
- Initial Release