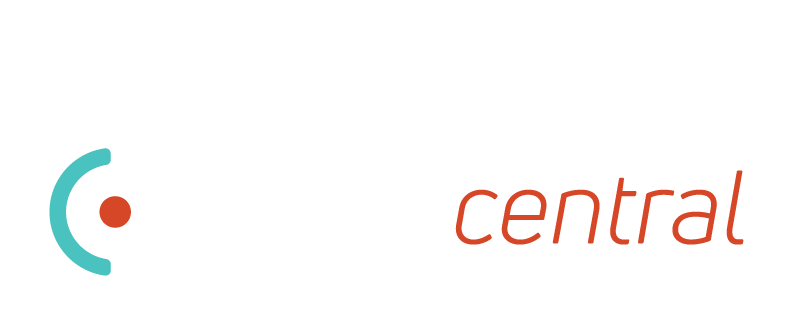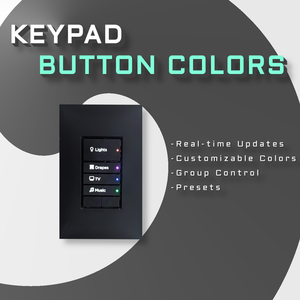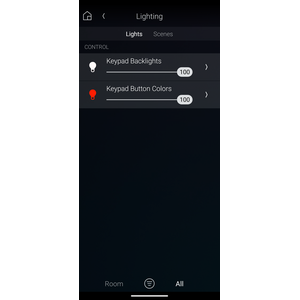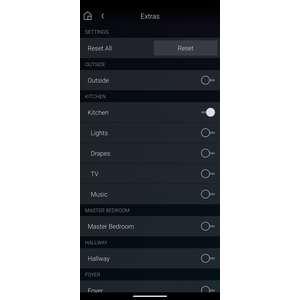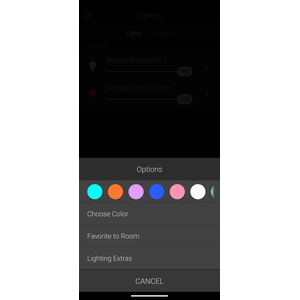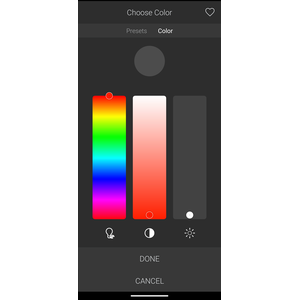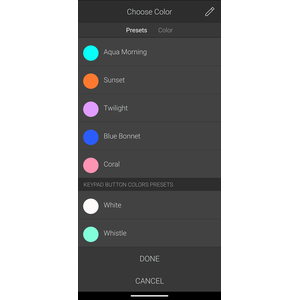OVERVIEW
The “Keypad Button Colors” Control4 driver offers users a convenient solution to customize the button colors on their Control4 keypads. With this driver, users can easily personalize the appearance of their keypads to suit their preferences or match their home décor. Whether it’s creating a cohesive color scheme or adding visual cues for specific functions, this driver empowers users to tailor their Control4 system to their individual tastes and needs.
Features
Real-Time Updates: Changes made to button colors are reflected in real-time on the Control4 keypads, ensuring instant visibility of adjustments. This dynamic feature facilitates quick experimentation and fine-tuning to achieve the desired aesthetic or functional layout.
Customizable Color Palette: Choose from a diverse range of colors to suit your mood, decor, or specific occasions, ensuring that your button colors always complements your environment.
Individual and Group Control: Effortlessly control the button colors of individual keypads or groups of keypads throughout your home from a single interface.
Presets: Save and recall customized presets or scenes for quick and convenient access to your favorite button color configurations, allowing you to effortlessly set the perfect ambiance for any activity or time of day.
Compatibility: The driver is compatible with a variety of Control4 keypad models, offering versatility across different installations and configurations. Whether it's a single keypad or a network of keypads throughout the home, users can apply consistent or unique color schemes as desired.
Support for the following LED Behavior settings within Composer are currently provided:
- Follow Connection
- Programmed
- Push/Release.
*Compatibility for 'Follow Load' is expected to be added in the future. If this feature is something you are interested, please reach out.
Customizable Room Sorting Preferences:
- Alphabetical Sorting: Sort room names alphabetically to facilitate quick identification and selection.
- Default Sorting: Preserve the default order of room names as assigned within the Control4 system, ensuring continuity with existing configurations.
Using the Driver
Note: Make sure whenever making changes to keypads, or bindings, you reset the driver from the Actions menu or within the Extras UI.
Configuration
Configuration is simple:
- Install the driver into your preferred room, and it will appear as a new Light
- Set your properties for sorting, and if you want the driver to control the 'On' color or 'Off' color for selected keypad buttons. It is recommended to name the driver, so you know which one is controlling 'On' colors and which is controlling 'Off' colors.
- Whenever a device is added, removed or renamed within your project the Keypads list within the driver will be automatically updated. However, if you add/modify/remove buttons on a keypad you will need to use the 'Reset' button in the Extras menu, or the 'Reset' action within Composer.
Note: It is recommended to be installed in a separate building, setup for utility drivers, so it doesn't appear as though a light is left ON in your house.
Operation
Operation of the driver is straight forward:
Note: Avoid using keypads when adjusting LEDs with this driver. The driver will restore the LED state of the button to where it was before you started. If any devices are turned on or off whilst adjusting the button LEDs they may return to the wrong state when you are finished.
-
Load Extras: Press and hold the Light Bulb to pop up the Extras menu. Tap ‘Light Extras’.
-
Select Keypads: Toggle the switch against any keypad names you want to control backlights for.
-
Select Buttons: Supported buttons will now appear. Toggle the switch against any buttons you want to change the color. The Physical Keypads button Color will switch to the 'On' or 'Off' color immediately (depending on the setting of your 'Control LED State' property).
-
Choose a Color: Pick a color within the color picker. The On/Off Color will adjust based on the Color and Brightness you have selected. It is recommended to 'tap' a color and wait, as dragging may incur delays. Click 'Done' when you are happy with your selection.
-
Adjust Brightness: Adjust your brightness as desired.
-
Deselect all Buttons: This is the important step. Deselect all buttons from the 'Lighting Extras' when you are happy with the colors. Your button LED states will revert back to 'On' or 'Off', depending on what state they were in when you started changing colors.
- Turn the light off: Make sure all buttons are deselected first! If you turn the light off while the buttons are still selected then the button color will change to black. Turn off the light, and the colors will be saved.
Note: Toggling a keypad ‘off’ sets all of it’s buttons to “Disabled”.
FAQ
Why can't I see all of my buttons?
Checks have been put in place to hide buttons that can't be controlled, for example Up/Down buttons in position 5 and 6. If your buttons do not appear in the 'Extras' menu and you believe they should, please reach out to us so we can look into it.
I changed keypads/buttons/names in my Project - why do my extras still show the old ones?
After making changes to your project, you need to open up the driver Extras within the Control4 app, and click 'Reset'. This will force the update manually, as we have not identified a method to automate this yet.
I changed my button layout on my keypad, what will happen if I click 'Reset'?
All LEDs on Keypads should be forced back to their intial state before you starting changing the colors (on/off), and all Keypads and Buttons should be refreshed.
Support
Contact information:
Created by Whistle Projects.
Issues can be reported to whistleprojects.control4@gmail.com.
v1
- Initial Release